The past few days I’ve been working with a fresh installation of XAMPP, used for my article Setting up XAMPP to Work With MSSQL. I realized that if you don’t have some experience with web servers, etc., it can be a bit much. What I mean is, I struggled with it a bit, and it’s something I’ve done several times over the past couple years.
That got me thinking that there was a better way, and I’ve found it.
Since XAMPP and all the packages I use are distributed under free or at least permissive licences, that means I can package them up and distribute them myself. The package can be downloaded from https://docs.google.com/file/d/0B_bI_hWJYC2ASHJ0SURHN3drR1U/edit?usp=sharing
What I’ve done here is set up XAMPP ready to work with your SQL Server. This particular package is configured for Windows 7 and is using XAMPP 1.8.1. Should there be demand for it, I can package up a version for Windows XP, as well. There are a few steps that will need to taken first, as I must leave a bit of the work to you. The necessary steps are also documented in the ‘readme-bendustries.txt’ file in the root xampp directory, but are fairly simple:
- Download and install the Microsoft Visual C++ 2008 Runtime: http://www.microsoft.com/en-us/download/details.aspx?id=5582
- Download and install the Microsoft SQL Server 2012 Native Client: http://www.microsoft.com/en-us/download/confirmation.aspx?id=29065
- In the file ‘psoyops_function.php’ located in \xampp\htdocs, find the connect_sqlsrv() function and change ‘COS-DDMS2’ to the name of your DDMS server.
- in \xampp\mysql\bin, find the file ‘my.ini’. Correct the paths on ‘socket’ in the [client] section, along with ‘socket’, ‘basedir’, ‘tmpdir’, and ‘datadir’ in the [mysqld] section. If you’ve put XAMPP on the C:\ drive, you would simply change the drive letter to ‘C’, for example.
Easy, right?
Next, in \xampp, find the program ‘xampp-control.exe’ and start Apache, MySQL, and FileZilla. Optionally, install each as a service, if you prefer they just run all the time without intervention. Now open a browser and go to http://localhost. Go to the Status link on the left, and you should see something like this:
Congratulations, you’re ready to roll.
But, should you need my help, I remain 
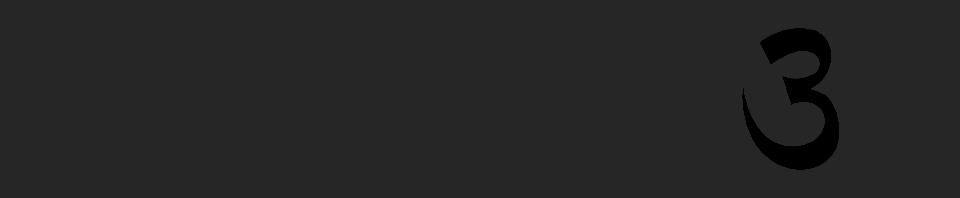
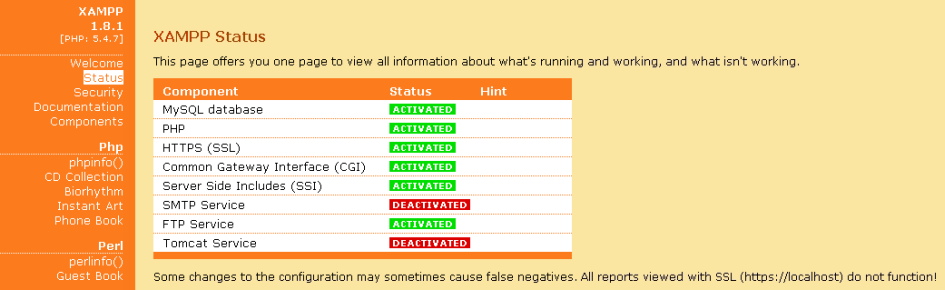
Recent Comments